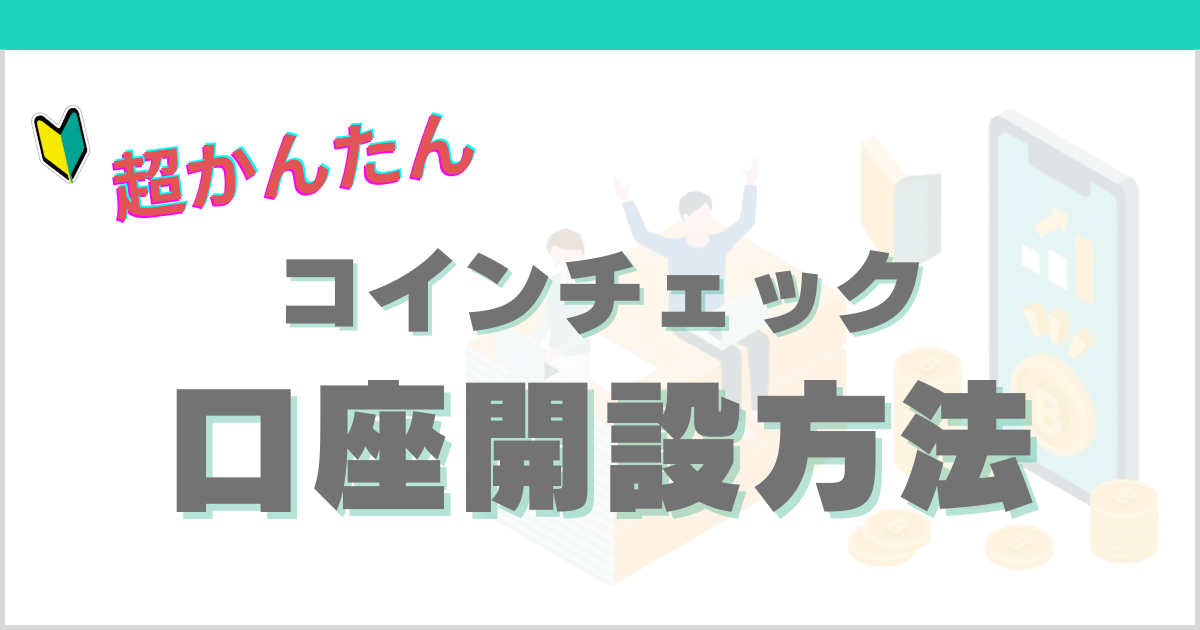


10分でかんたん口座開設していきましょう!!
この記事の内容
・口座開設の方法
・入金方法
この記事を書いた人
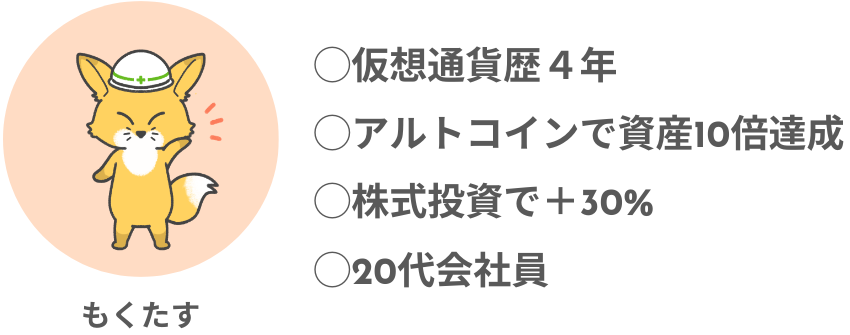
口座開設に必要なもの
必要なもの
・スマートフォン
・本人確認書類
・メールアドレス
メールアドレスは口座開設中にも使うので、すぐ確認できるものがおすすめです。
本人確認書類
・運転免許証
・パスポート
・マイナンバーカード
・運転経歴証明書
・住民基本台帳カード
口座開設の方法
簡単4ステップ
①アカウント作成
②重要事項確認・承諾
③本人確認
④2段階承認設定
画像を使って順番に説明していきます。
①アカウント作成
コインチェックサイトの「口座開設」ボタンをタップします。
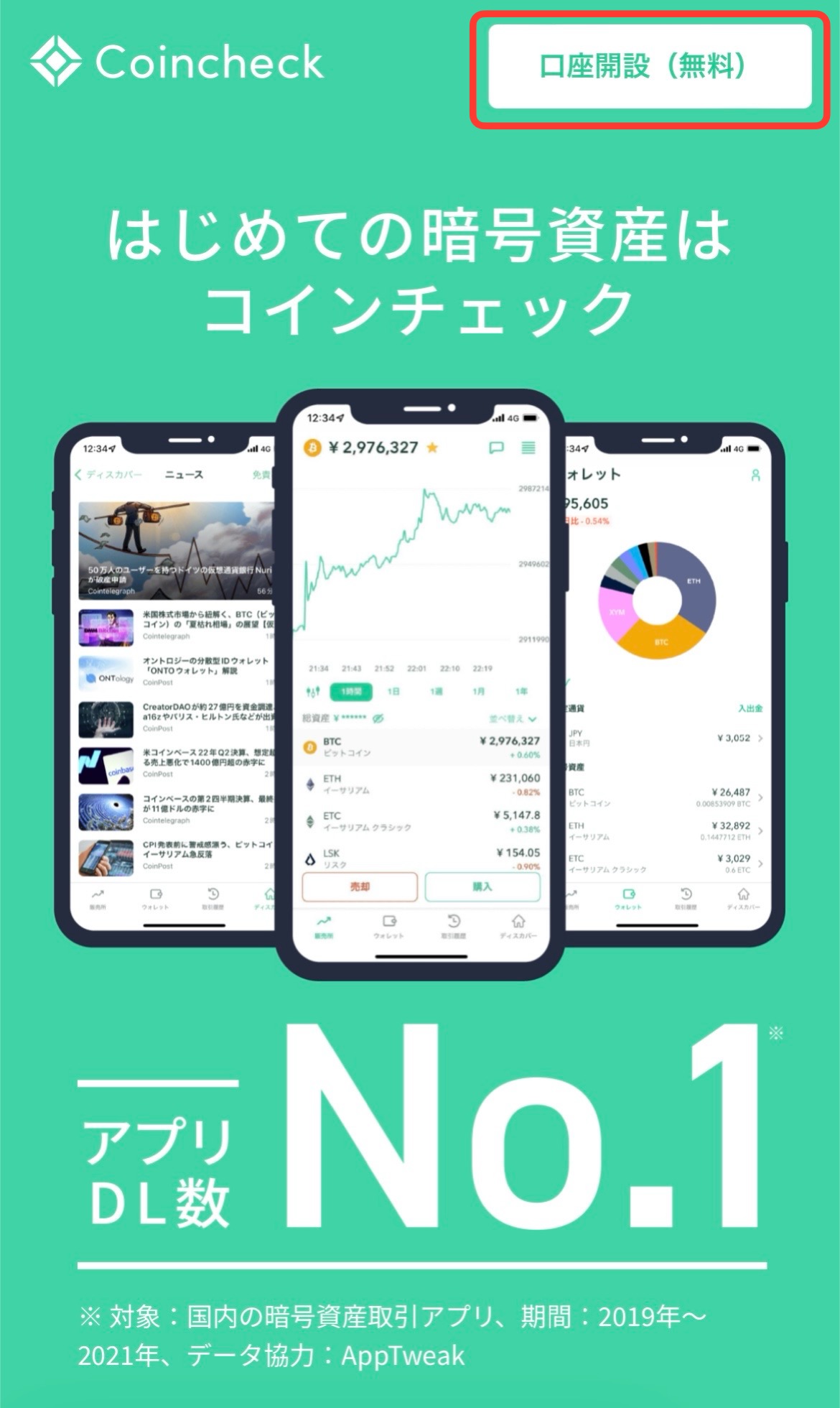
メールアドレス、パスワード、”私はロボットではありません”をタップ☑️して、「登録する」をタップします。
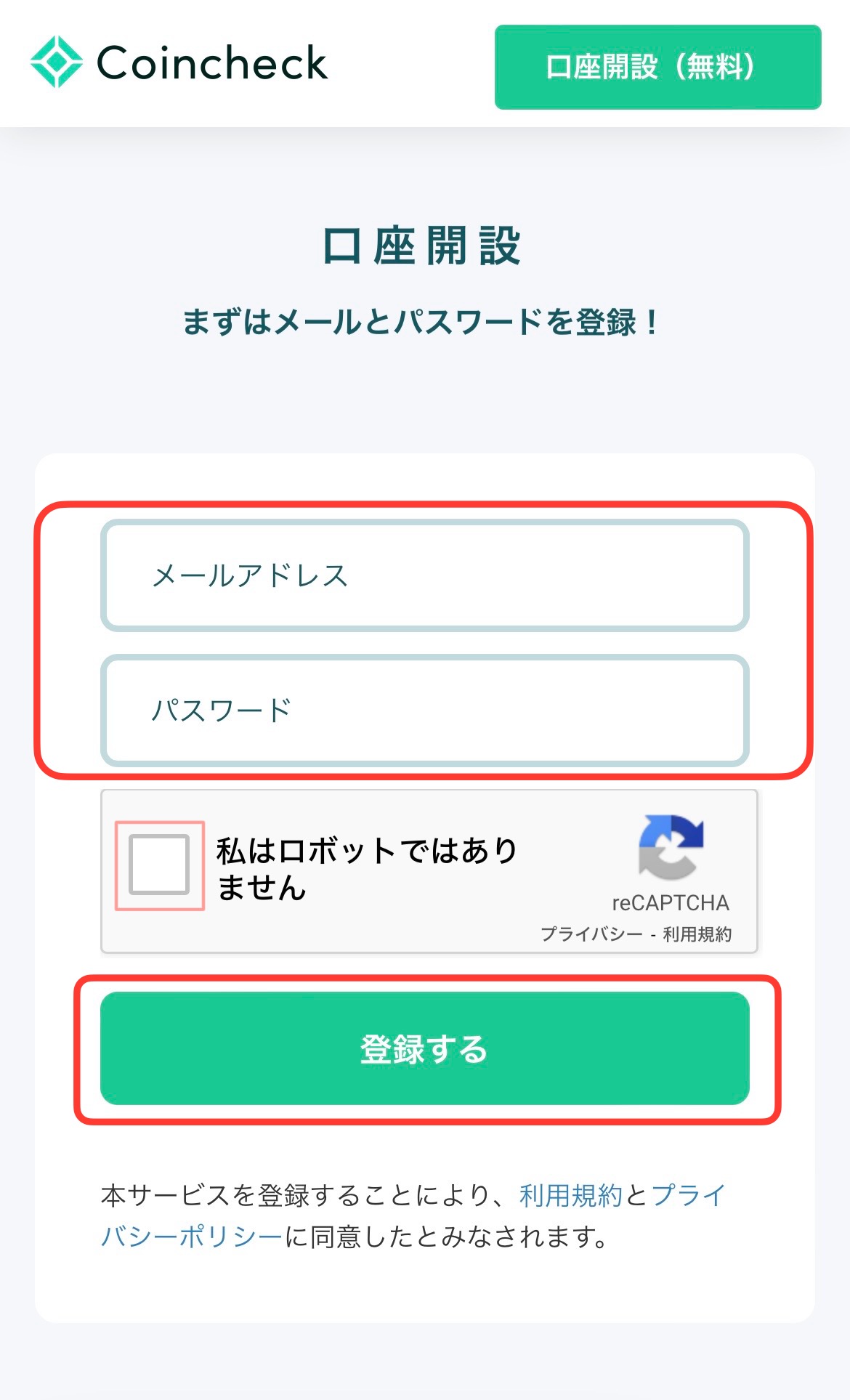
確認メールが届きますので、先程登録したメールを確認してください。
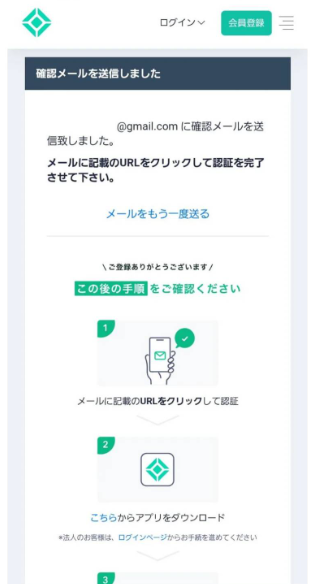
メールに送られてくるURLをタップすると、「アプリを切り替えるリンクを許可しますか」と表示されますので、「許可する」をタップしてください。
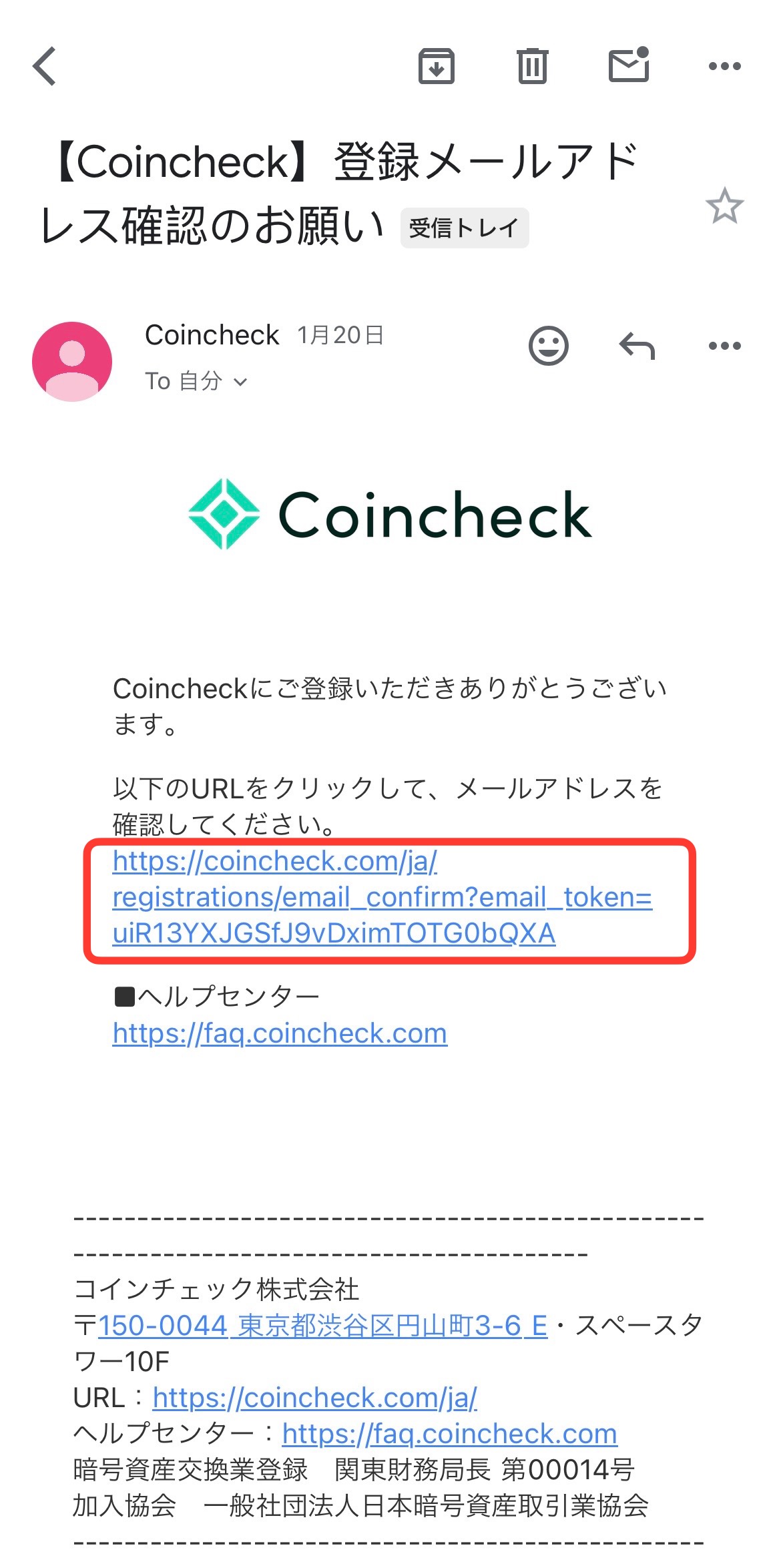
「入手」をタップしてアプリをダウンロードしてください。

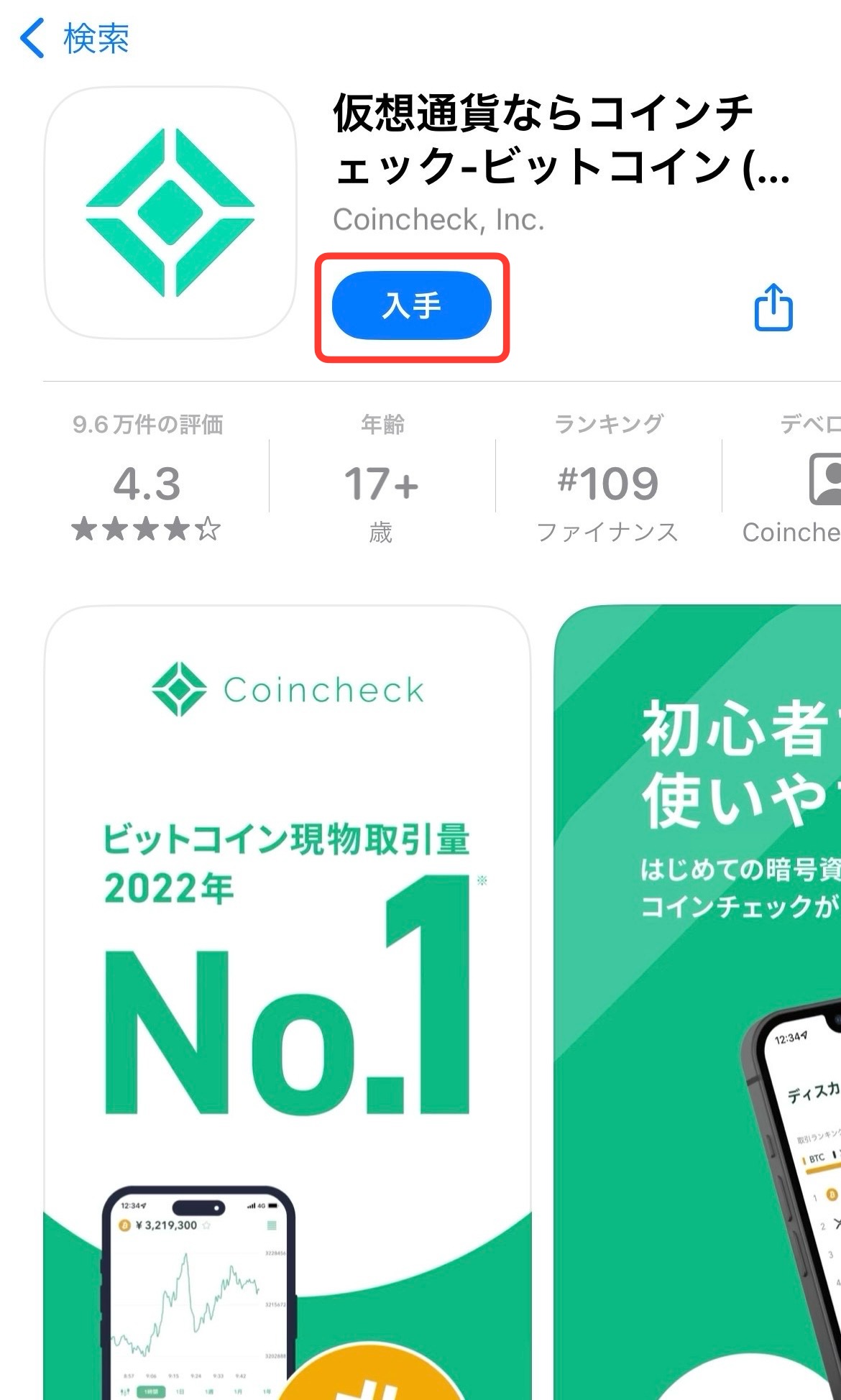
これでアカウント作成は完了です!!
※ここからはアプリを使って説明していきます!
②重要事項確認・承諾
ダウンロードしたコインチェックアプリを開くと、「重要事項をご承認ください」というメッセージが出ますので、そのボタンをタップしてください。
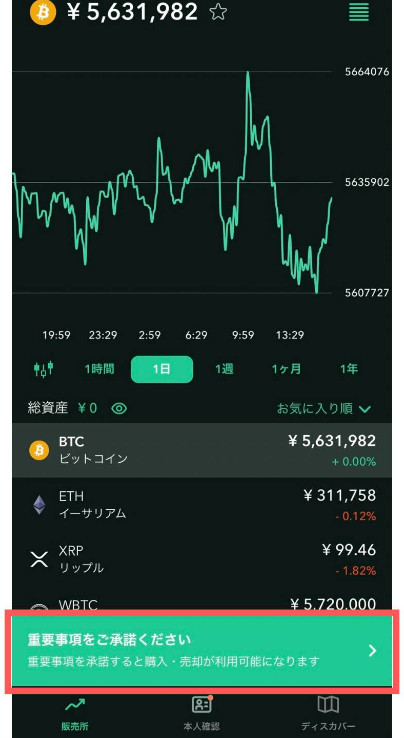
各種重要事項を確認したら、「同意する」をタップします。
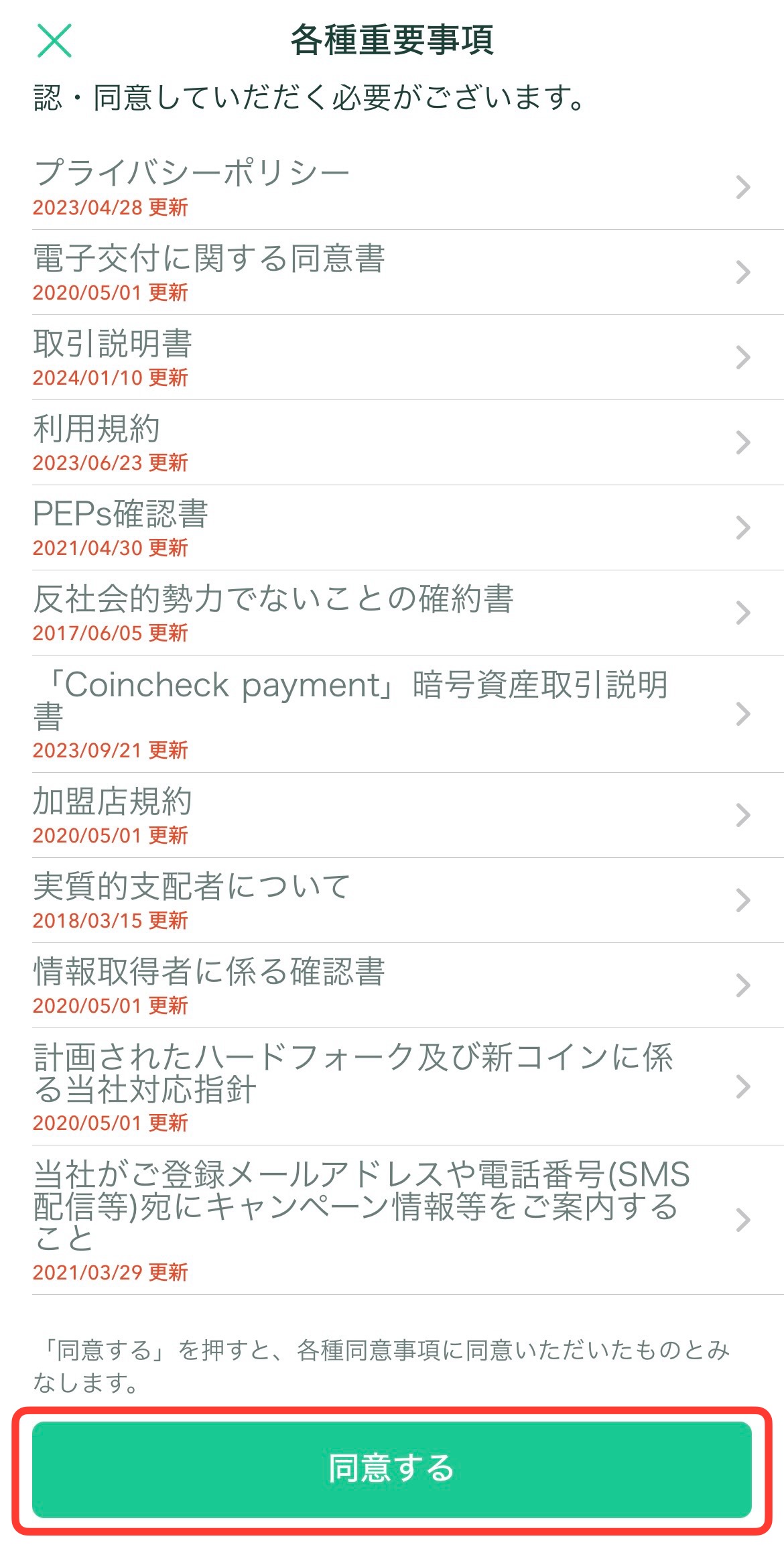
③本人確認
次は、以下の3ステップで本人確認をしていきます!!
本人確認
STEP 1:電話番号確認
STEP 2:基本情報入力 / 勤務情報入力
STEP 3:本人確認書類
まずは、STEP 1です。画面下部の「本人確認」から「電話番号確認」をタップしてください。

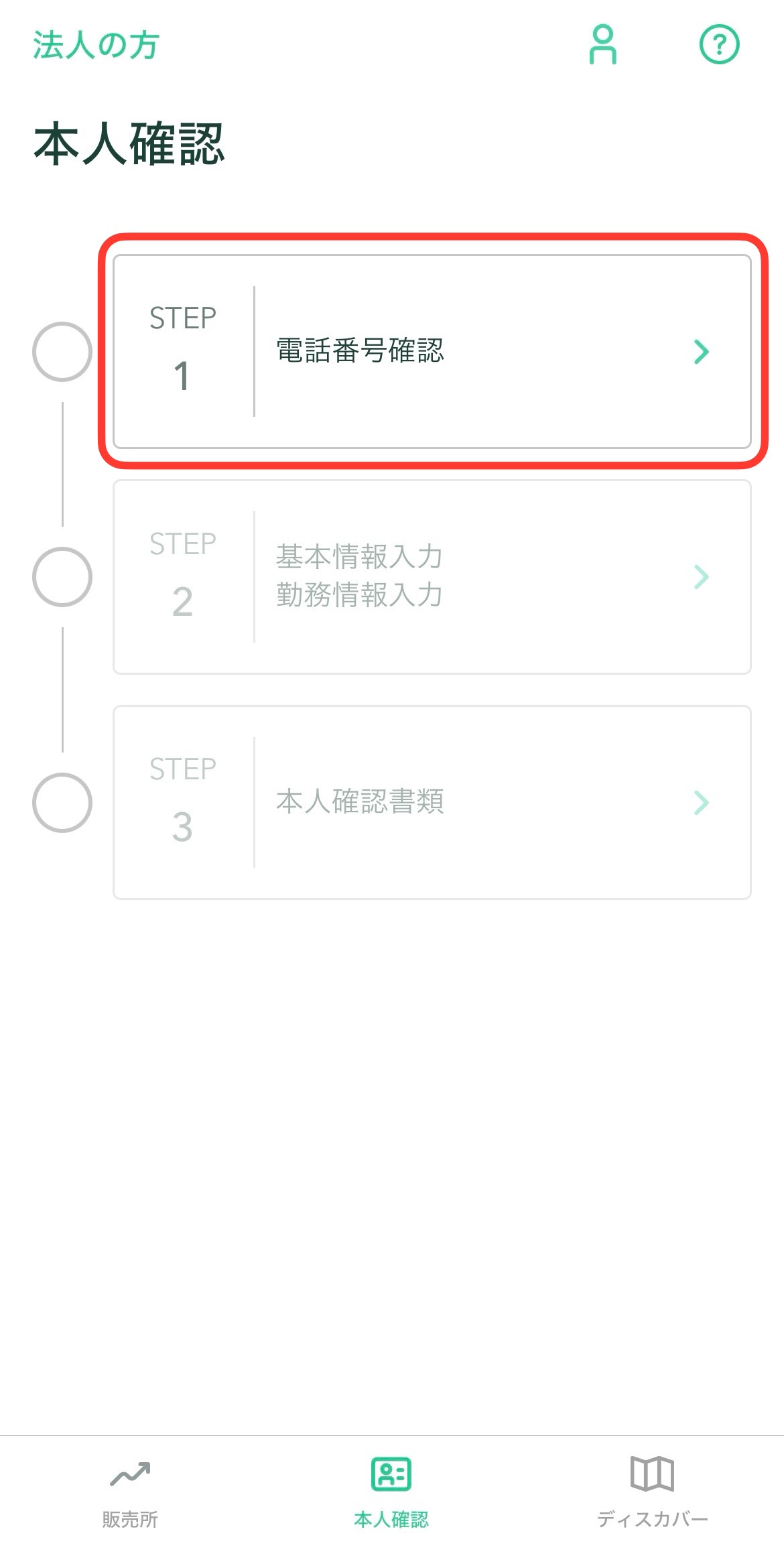
電話番号を入力し、SMSに送られてくる6桁の承認コードを入力してください。
※送られてこない場合は「承認コードを再送」をタップして、再度送られてきた承認コードを入力しましょう!!
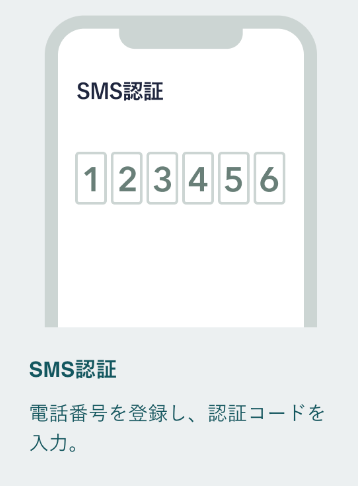
次は、STEP2です。「基本情報入力」と「勤務情報入力」をタップしてください。

「基本情報入力」からですので、上から順番に各項目を入力していき、「確認して次へ」をタップすると「本人確認情報を提出しますか?」と出ますので、「提出」をタップしてください。
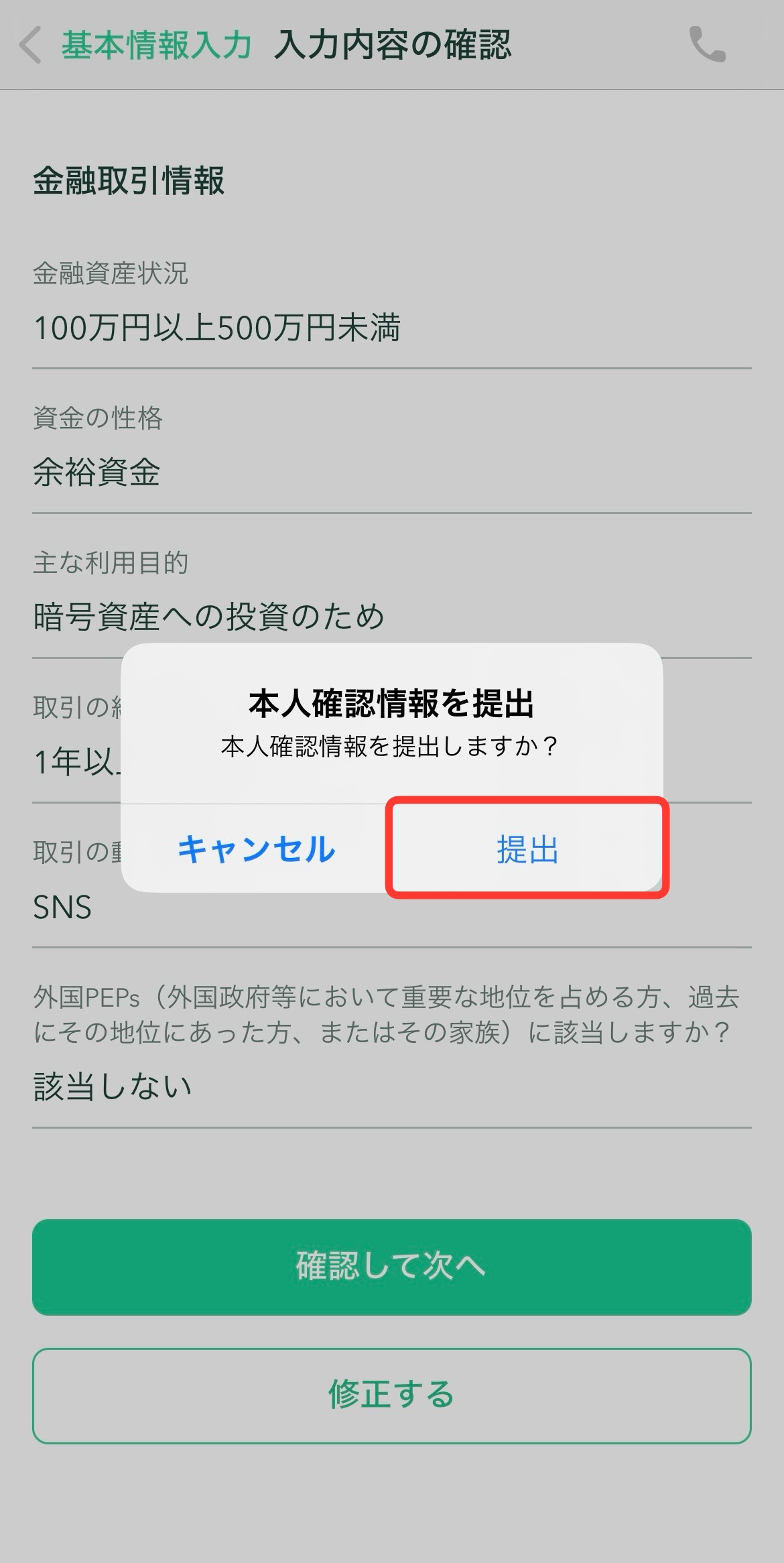
次は、STEP3です。「本人確認書類」をタップしてください。
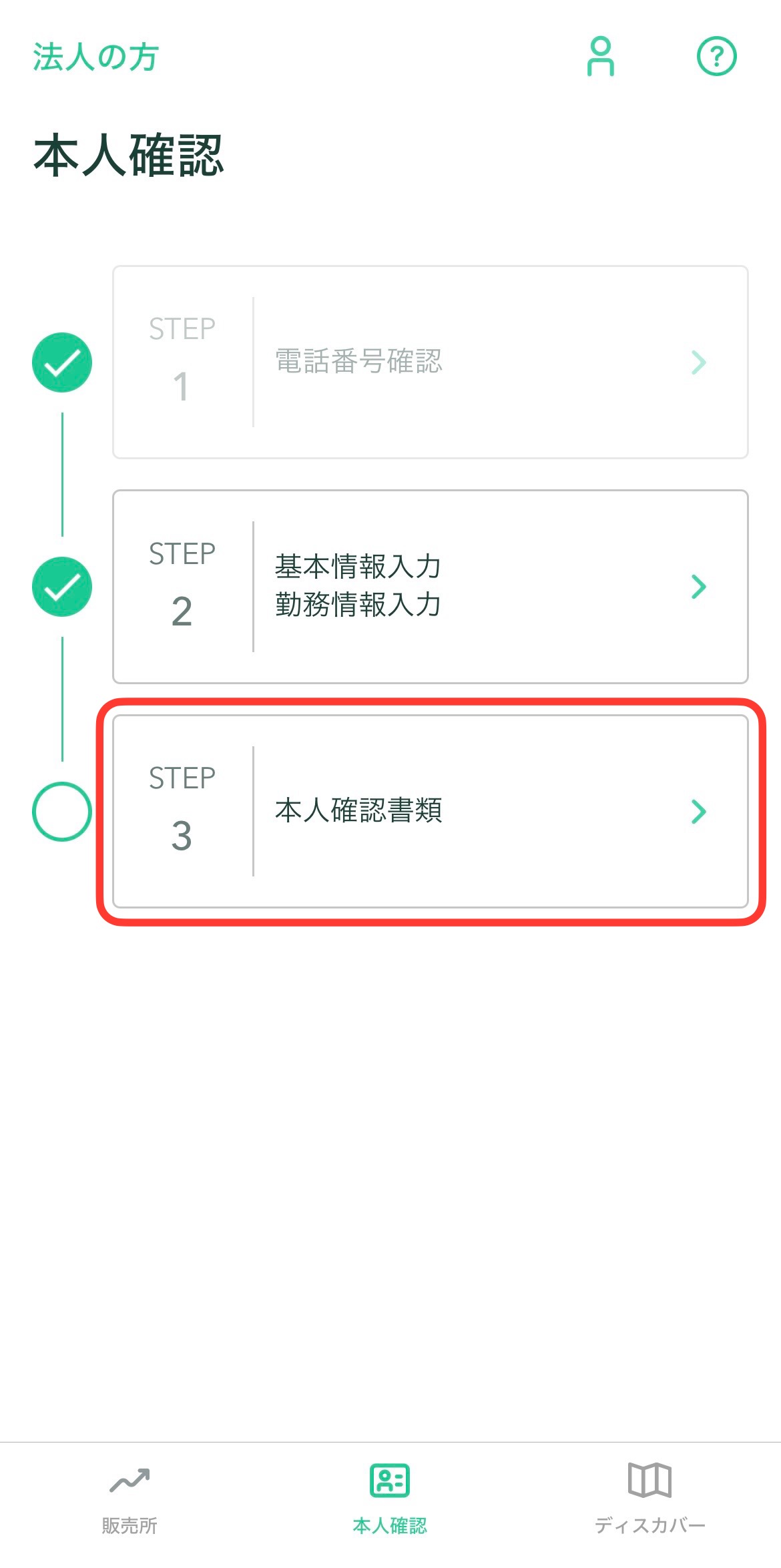
本人確認を行う書類を選んでタップしてください。
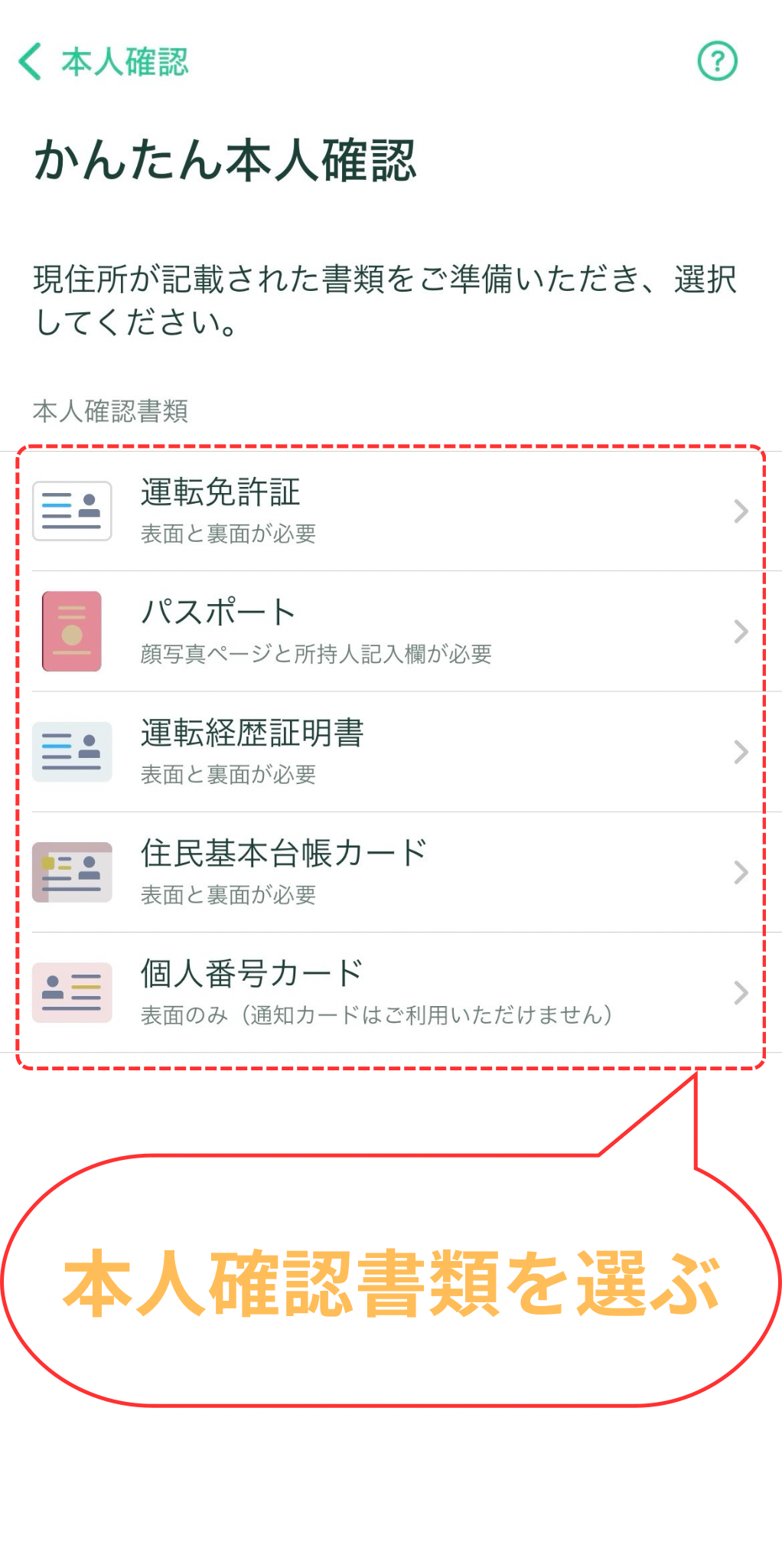
「書類を提出する」をタップしてください。
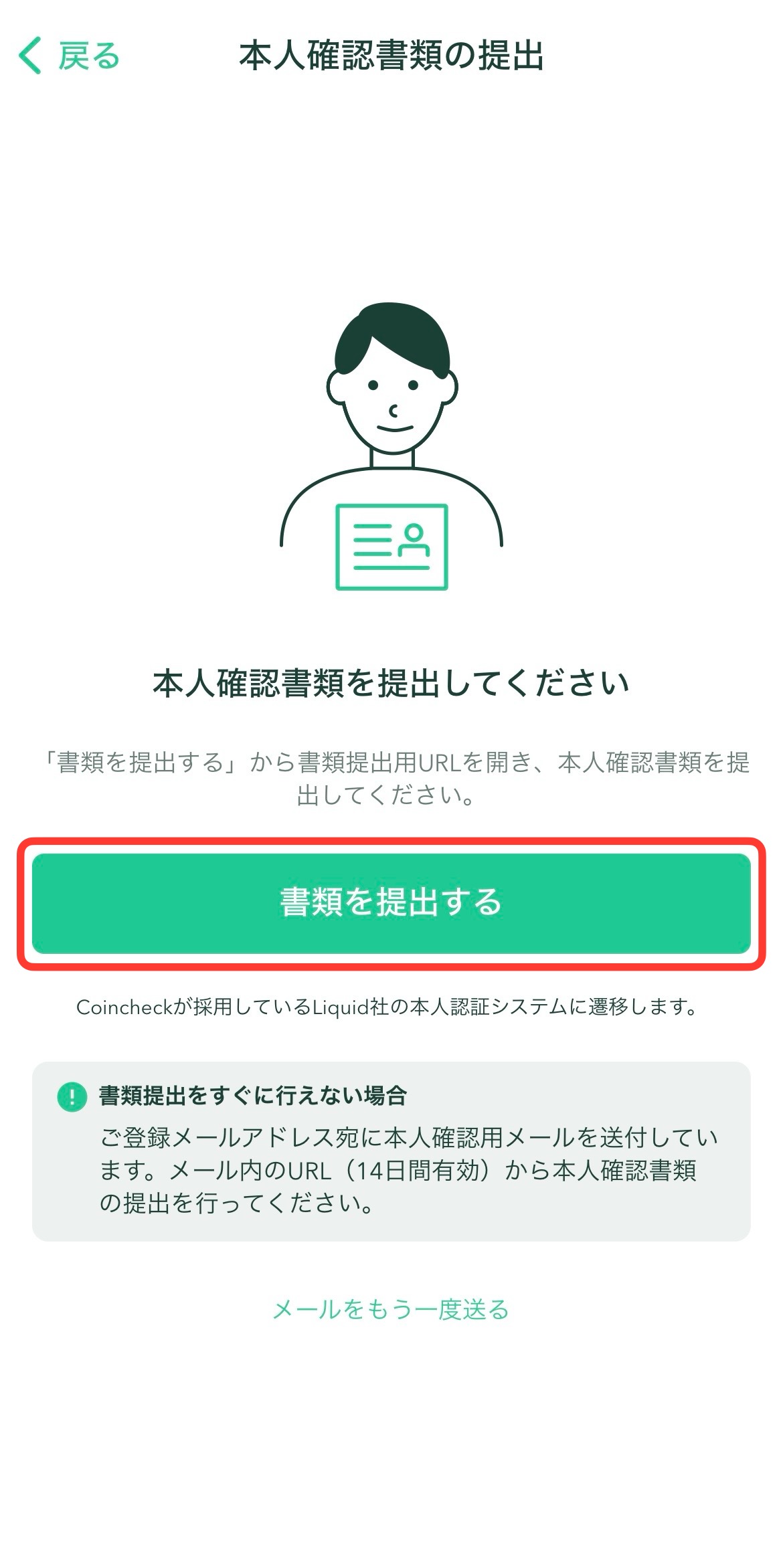
本人認証サービスのページになりますので、指示に従って認証していきましょう。
次に、本人確認を行うため、画面の指示通りに撮影を進めてください。

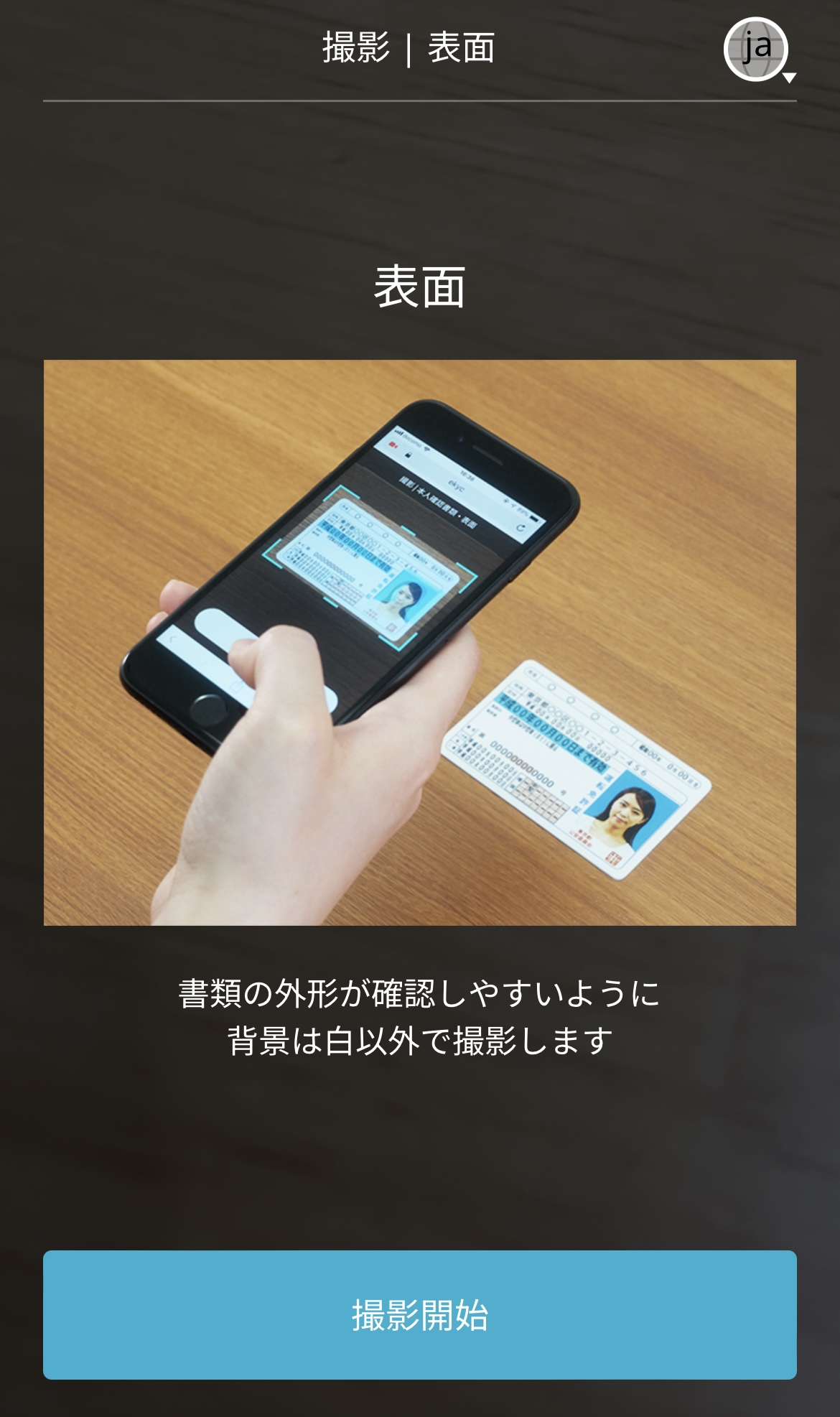
これで本人確認は完了です。
このあと、コインチェック側の審査がありますので、少し待ちましょう!!
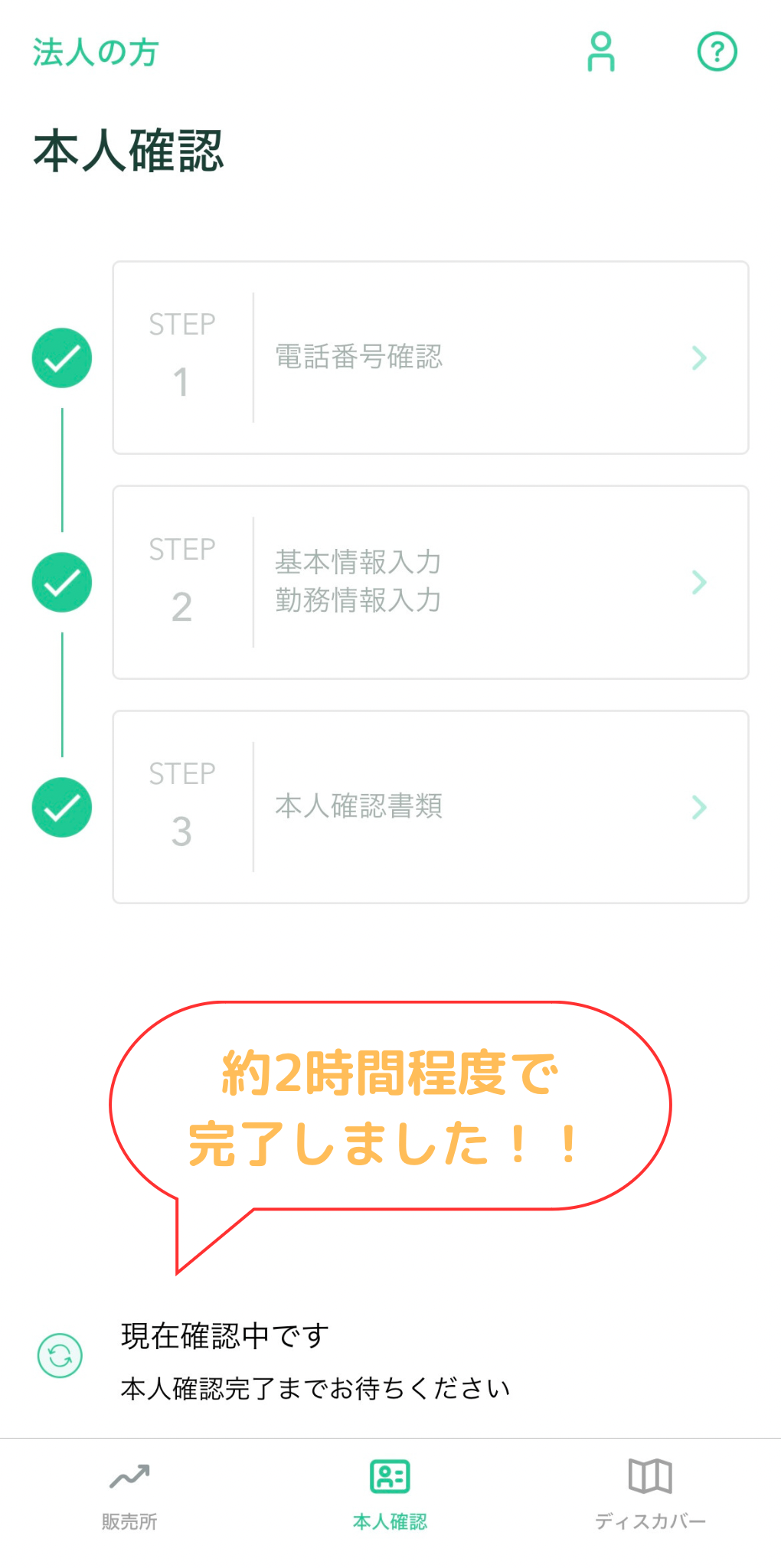
ほとんどの場合は、数時間程度で完了するはずです。

④2段階承認設定
すでに口座開設され、仮想通貨を買うことができますが、セキュリティ強化のため必ず2段階承認設定を行いましょう!!

まずは、アプリストアから「Google Authenticator」をダウンロードします。
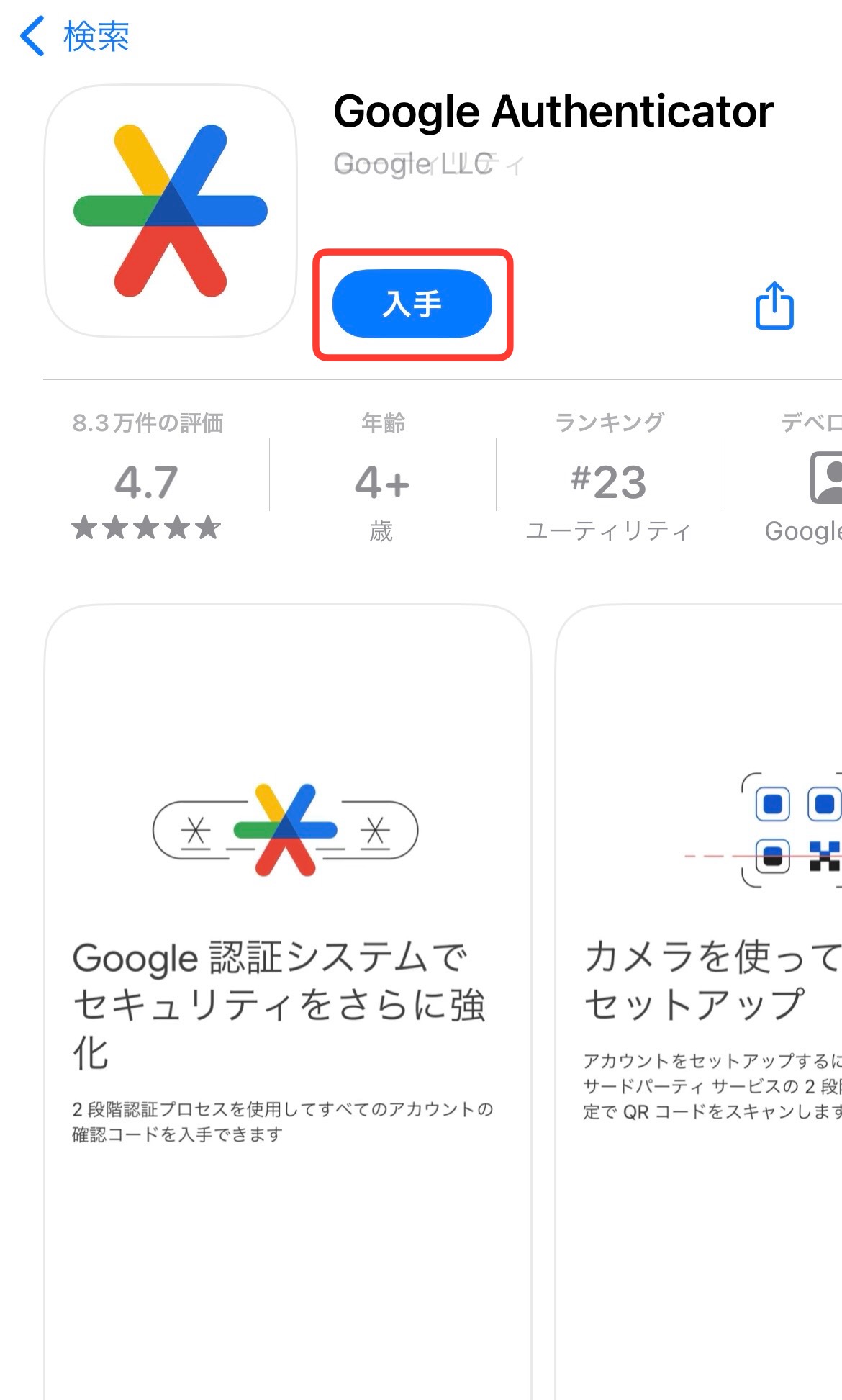
◯1. 承認アプリと連携させる
コインチェックアプリにログインし、「ウォレット」の右上にある人型アイコンをタップしてください。
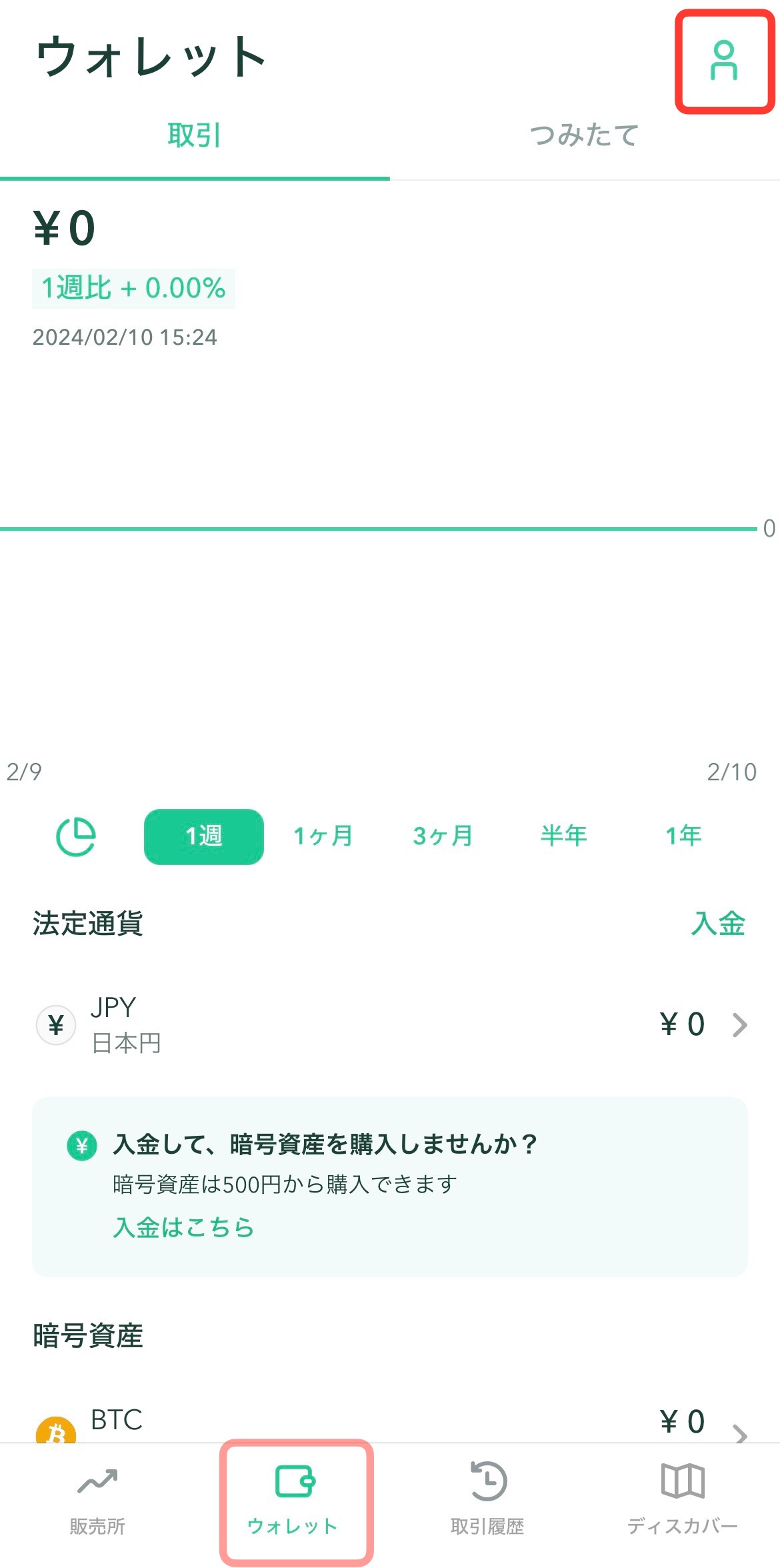
アカウント内の「2段階承認設定」を選びます。
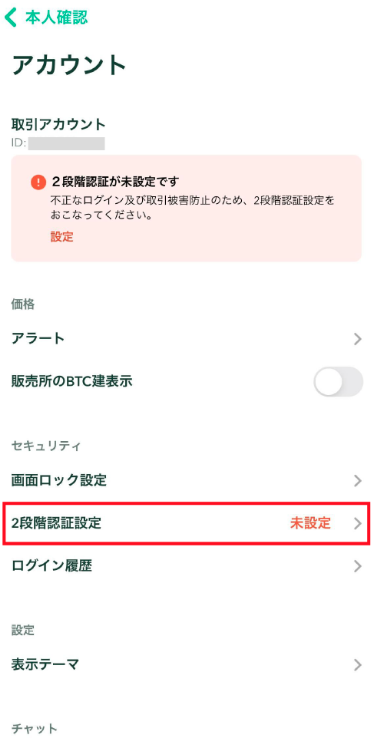
「セットアップキーをコピー」の赤枠部分をタップしてコピーしてください。
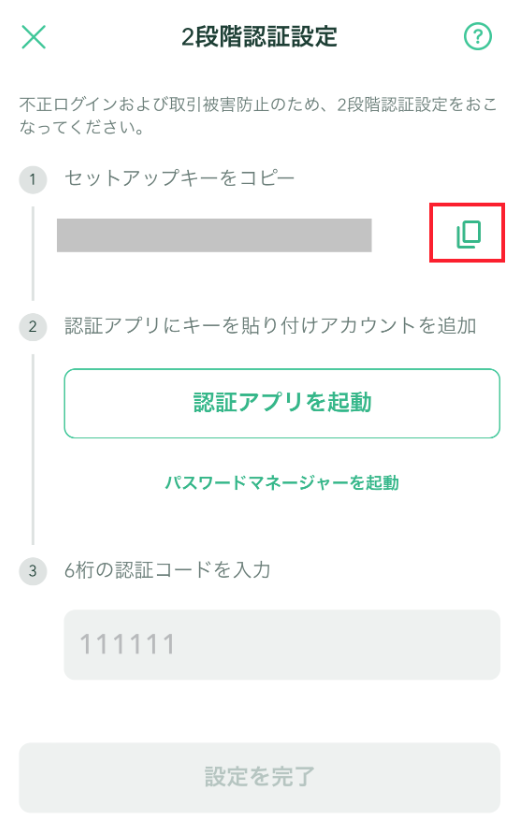
「認証アプリ起動」をタップした後、画面下部の「Google Authenticator」をタップしてください。
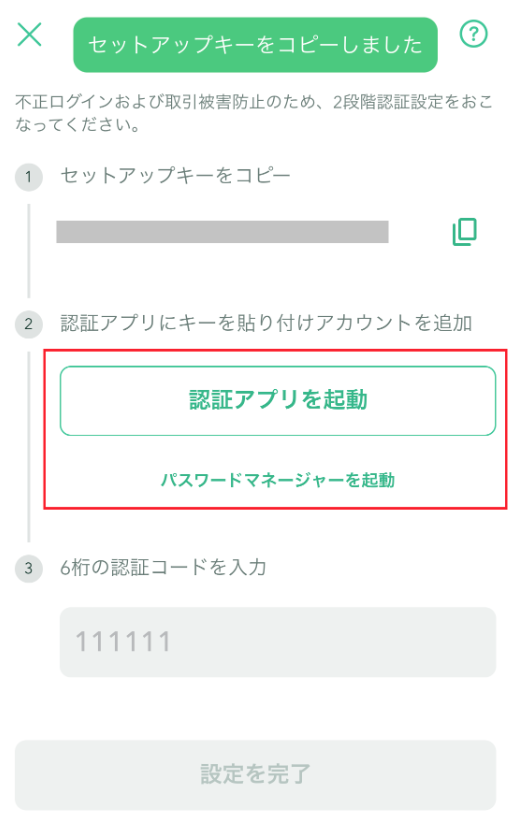
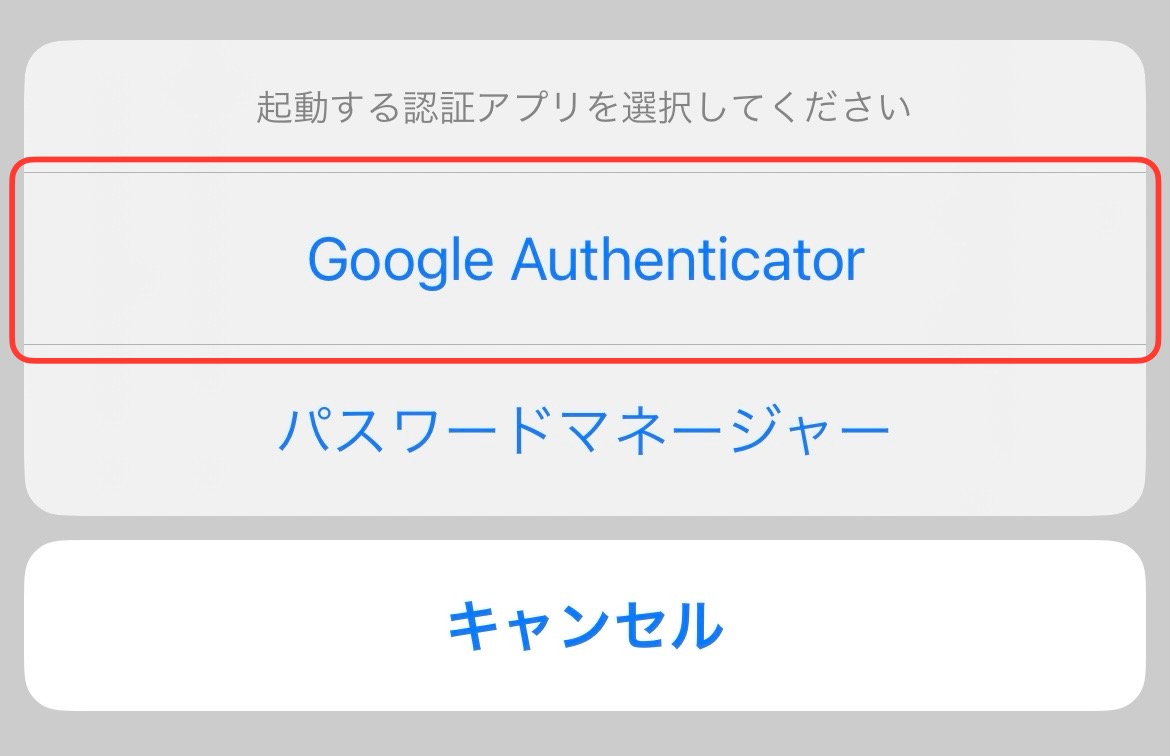
「Google Authenticator」が開いたら、画面下部の「開始」をタップしてください。
※すでに何か登録している場合は、画面右下の「+」ボタンをタップしてください。
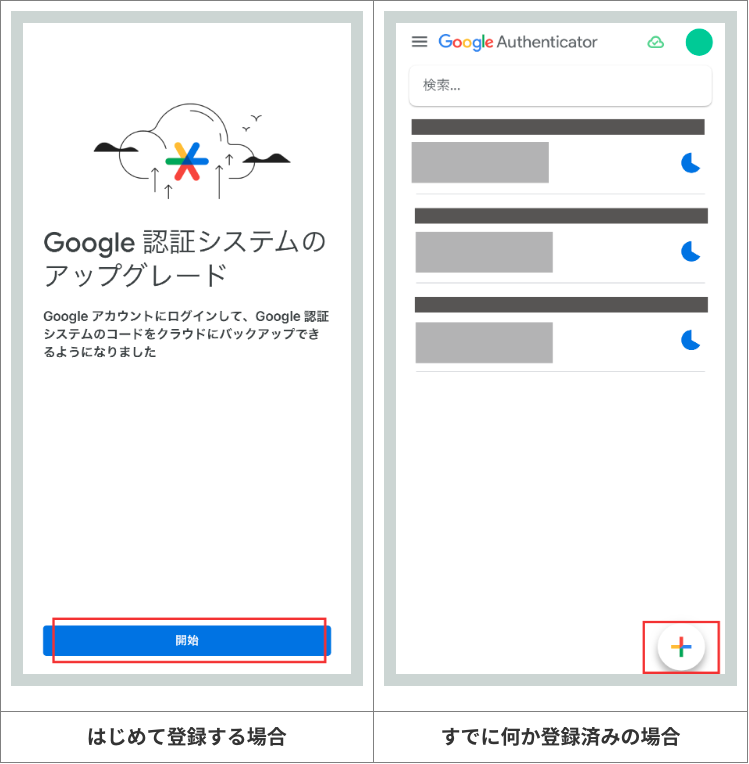
「セットアップキーを入力」をタップします。
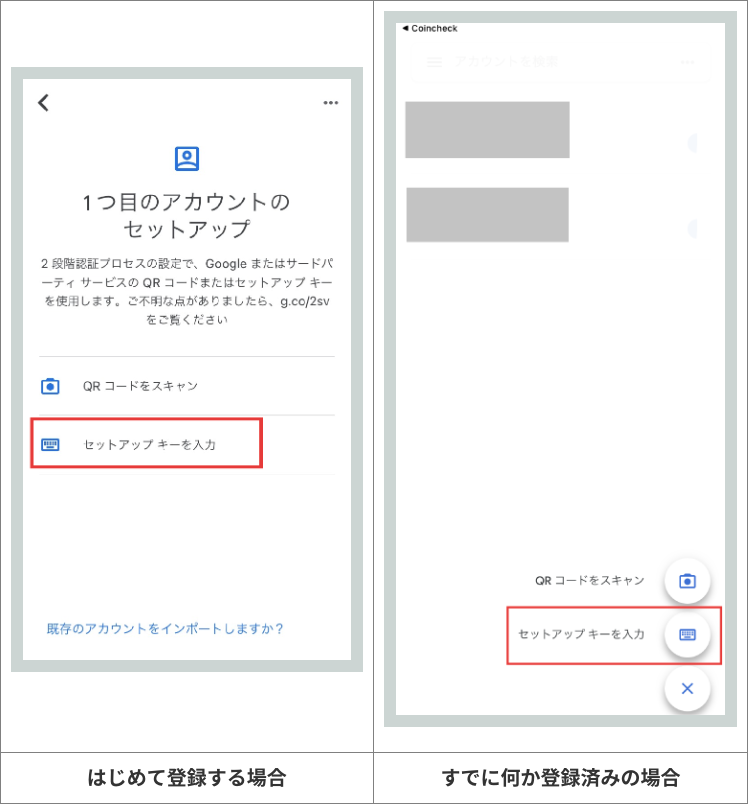
続いてアカウント情報の入力をしていきます。
アカウント:自分の分かりやすい名前を入れます。 例)コインチェック
キー:先程コピーしたセットアップキーを貼り付けます。
そのあと、「追加」をタップしてください。
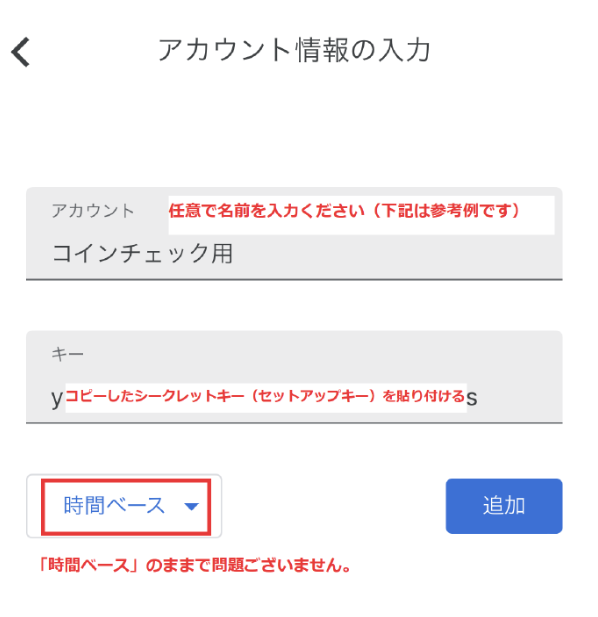
◯2. 追加されたパスコードをアプリに入力
「Google Authenticator」アプリに表示されたパスコードをタップしてコピーしてください。
※パスコードは数十秒で切り替わります。

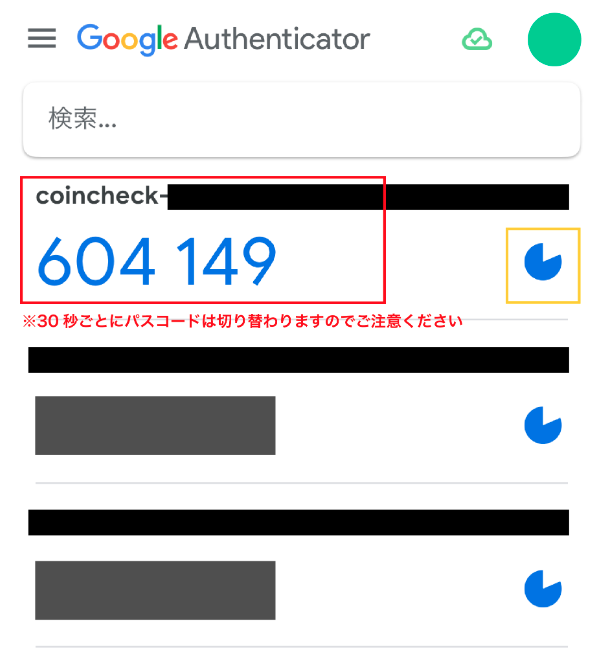
Coincheckアプリに戻っていただき「③6桁の認証コードを入力」の欄に貼り付けます。
「設定を完了」
※手入力でも大丈夫です
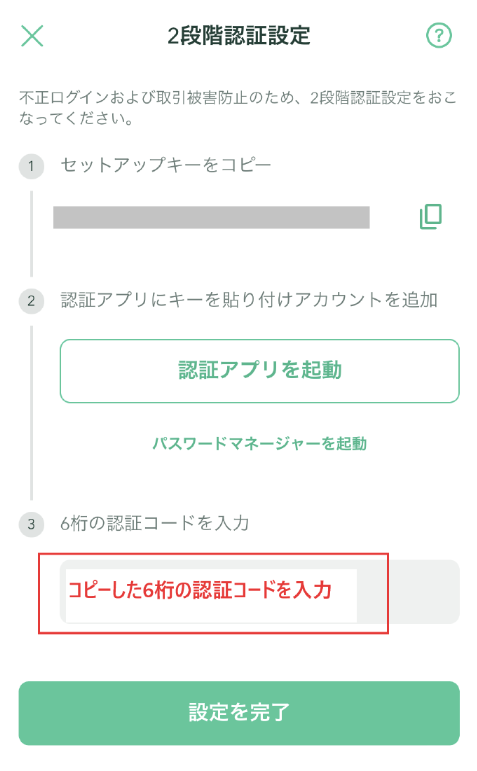
設定が完了すると、アカウント画面の「2段階承認設定」が「設定済み」になります。
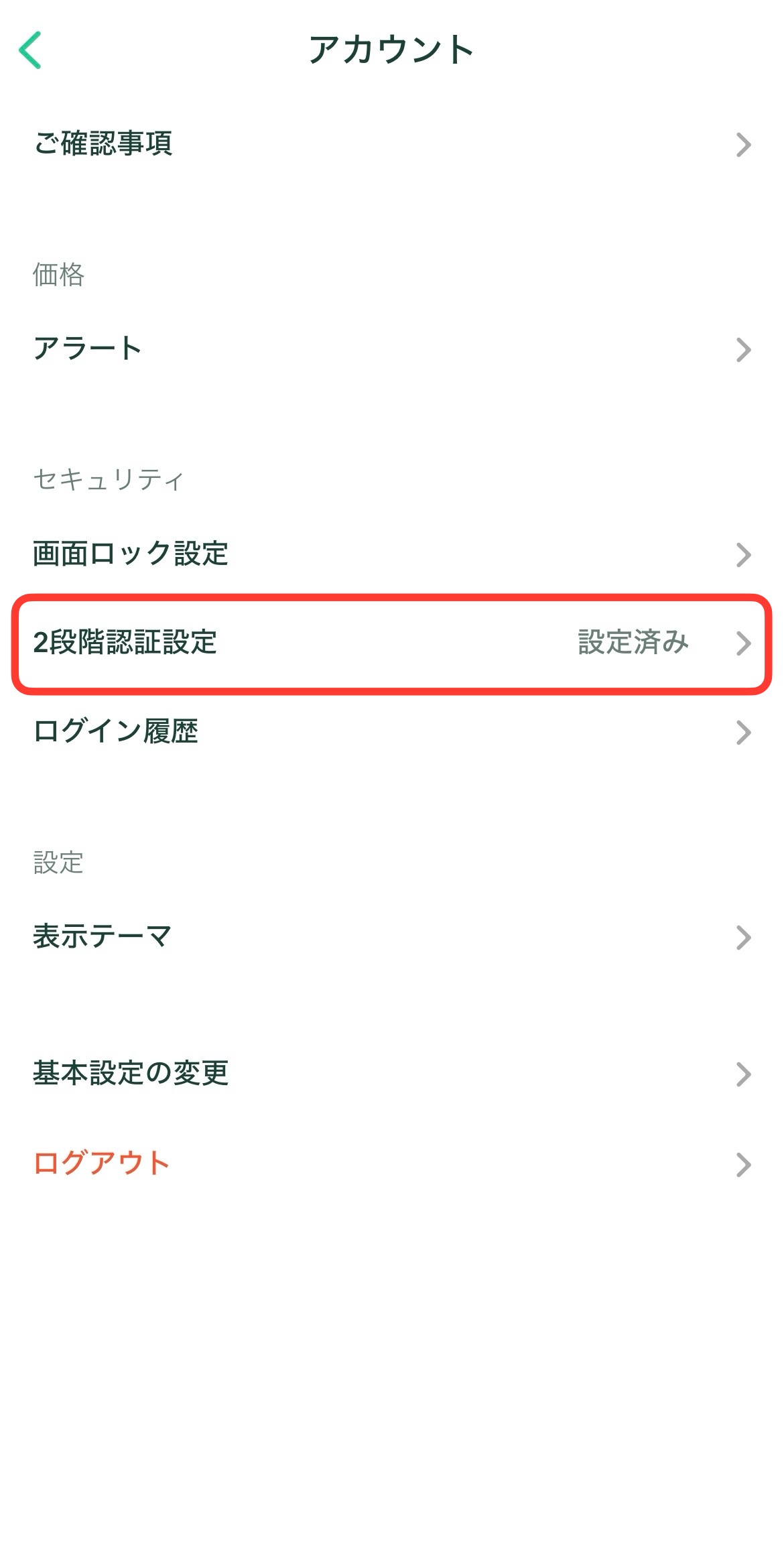
※「Google Authenticator」の補足
Google Authenticatorのパスコードは、30秒ごとに切り替わるワンタイムパスワードです。入力時に「認証コードが異なります」と表示される場合は、時間内に入力ができず切り替わっている可能性があります。

入金方法
口座が開設できたら、さっそく入金してみましょう。
コインチェックの入金方法は、以下の3つの方法があります。
入金方法
・銀行振込
・コンビニ入金
・クイック入金(ペイジー)
今回は、コインチェックがおすすめしている「銀行振込」についてみていきます。
①アプリ内の下部にある「ウォレット」を開き、「入金」をタップします。
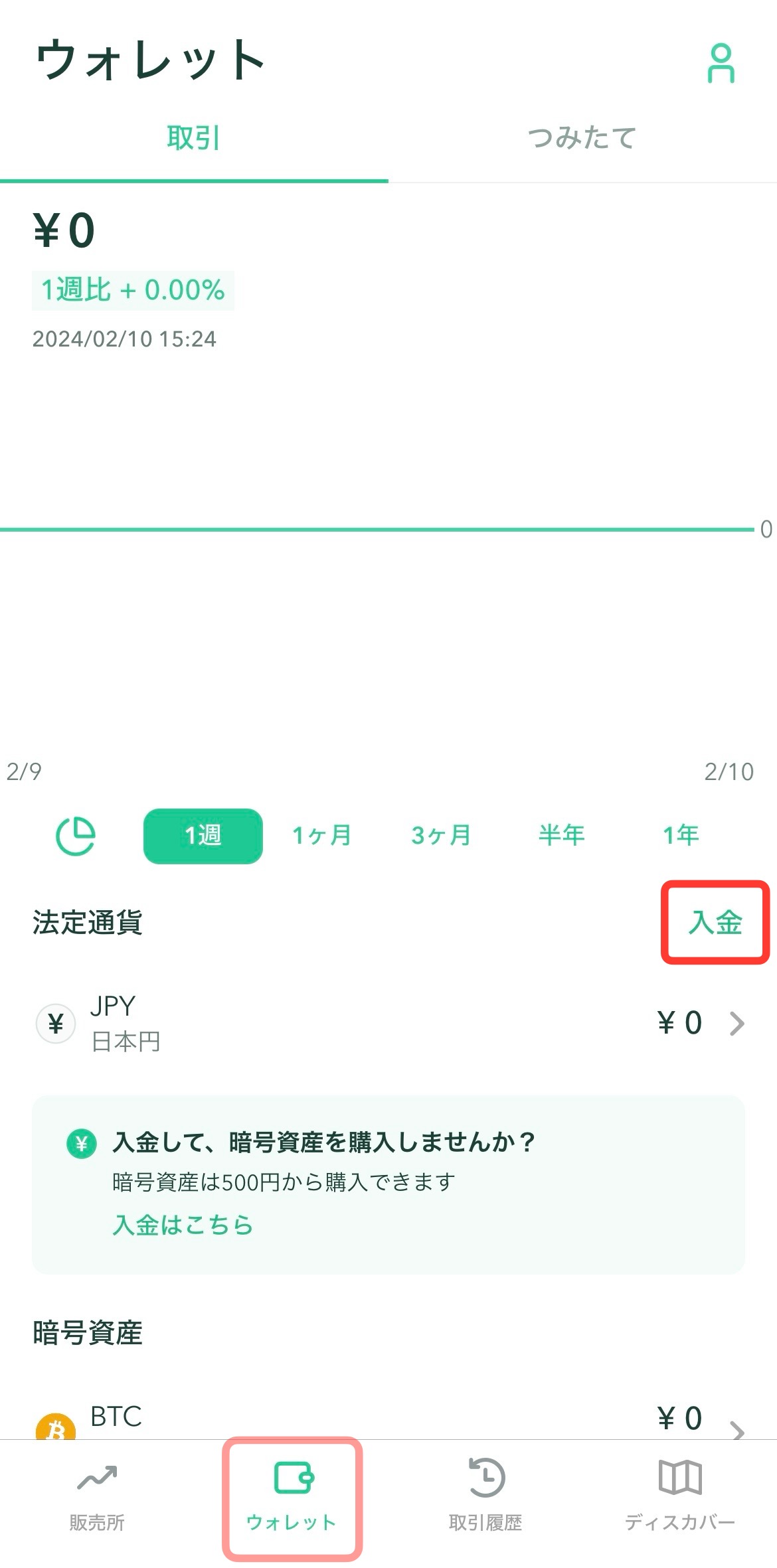
②入金方法の選択で「銀行振込」を選択します。
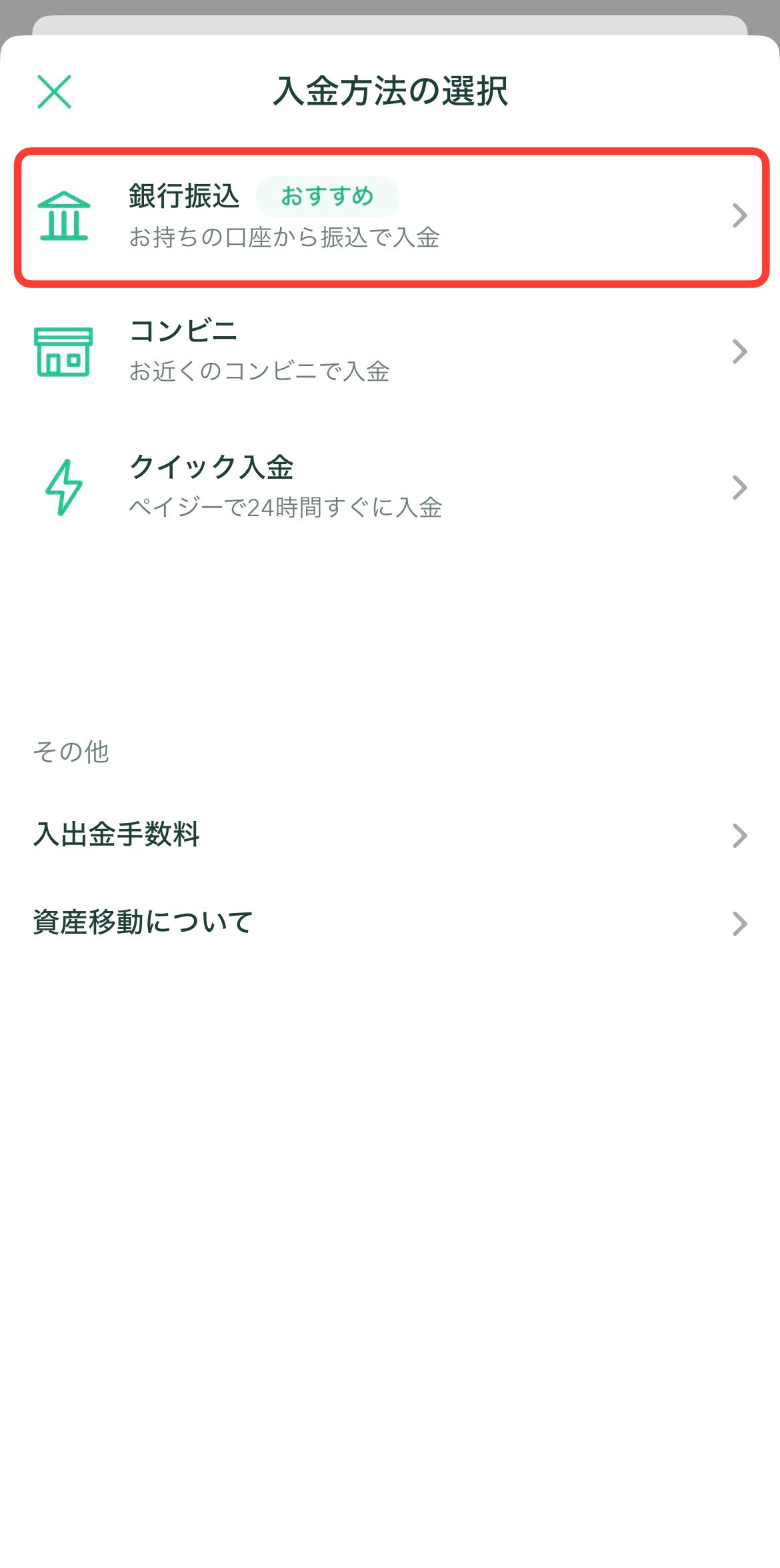
③「入金用口座を表示する」をタップしてください。
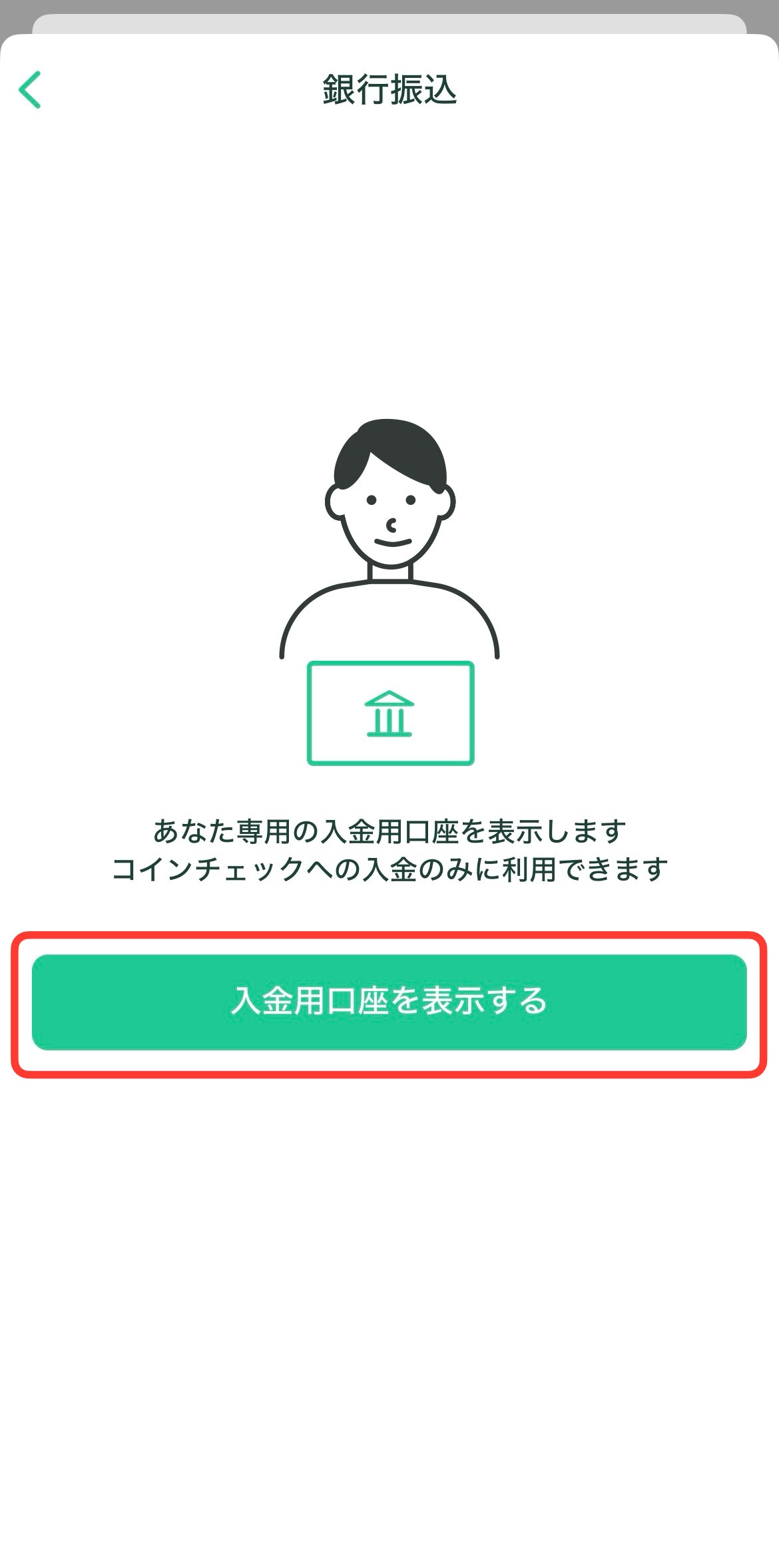
入金用の口座は、「GMOあおぞらネット銀行」か「楽天銀行」のどちらかを選択し、その下の口座情報を確認して振り込んでください。
※500円以上を振り込むようにしてください。

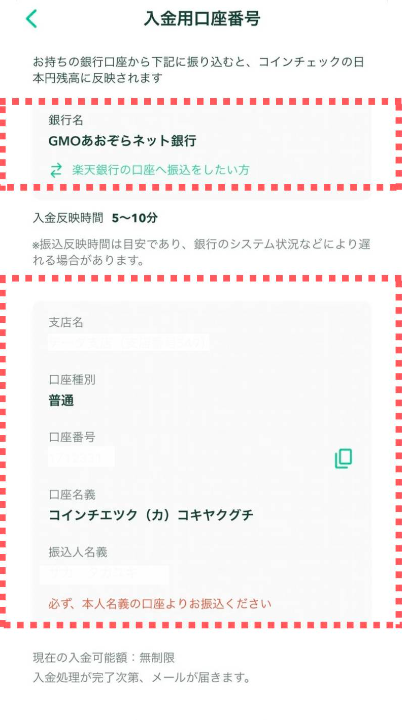
④入金が完了するまでしばらくお待ちください。(5〜15分程度)

まとめ
今回は、コインチェックの口座開設の方法をひとつずつ説明してきました。
これで色々な仮想通貨を買えるようになったので、仮想通貨の波に乗っていきましょう!!
